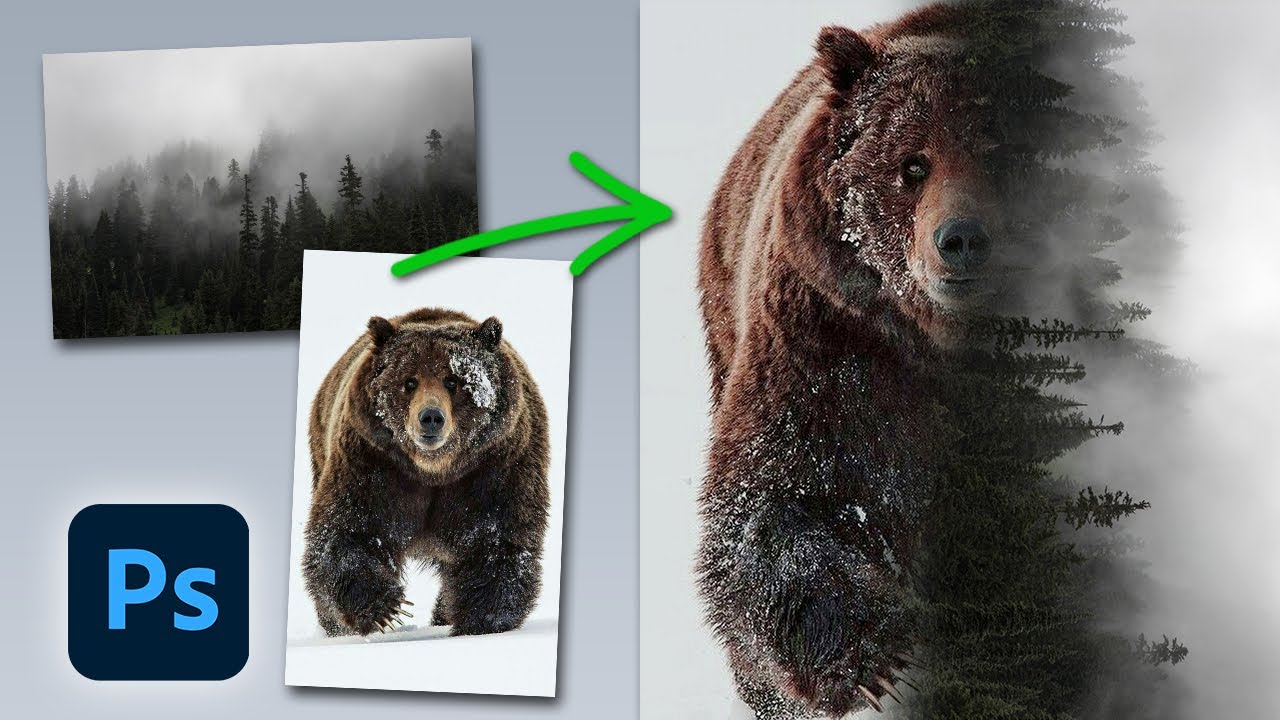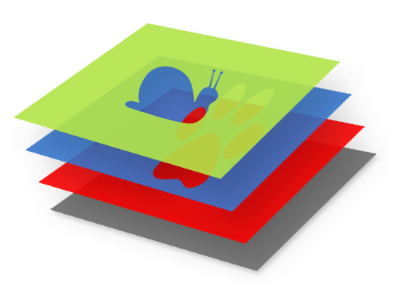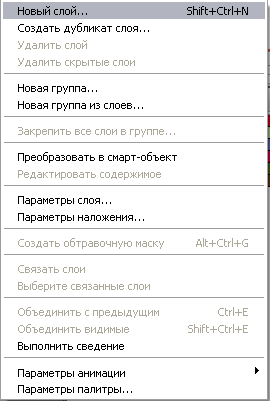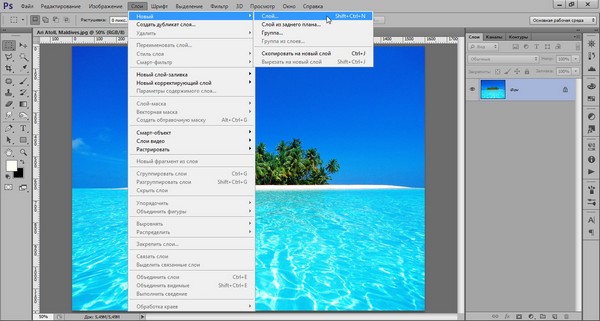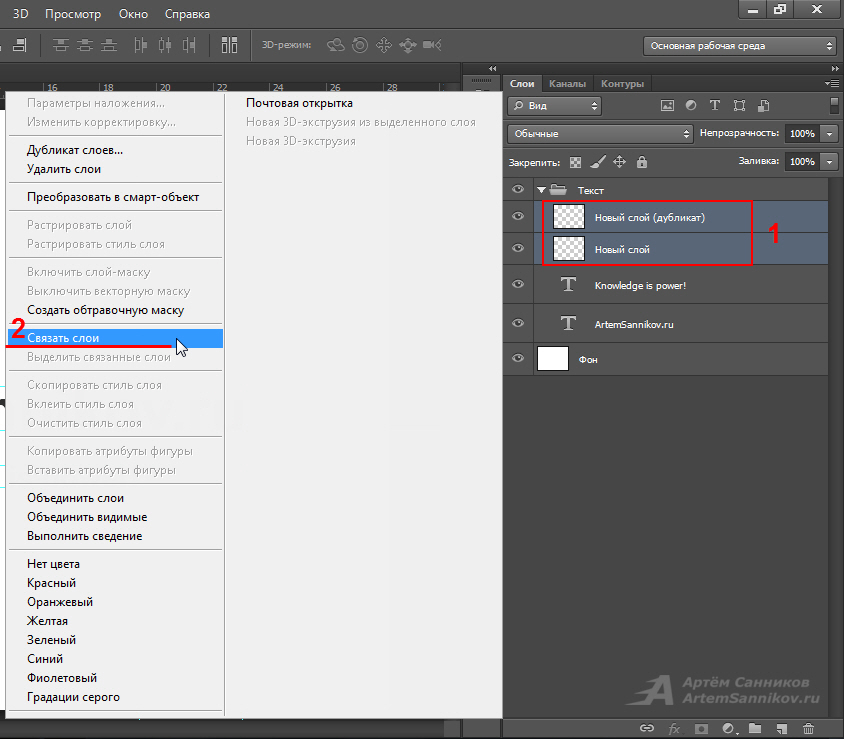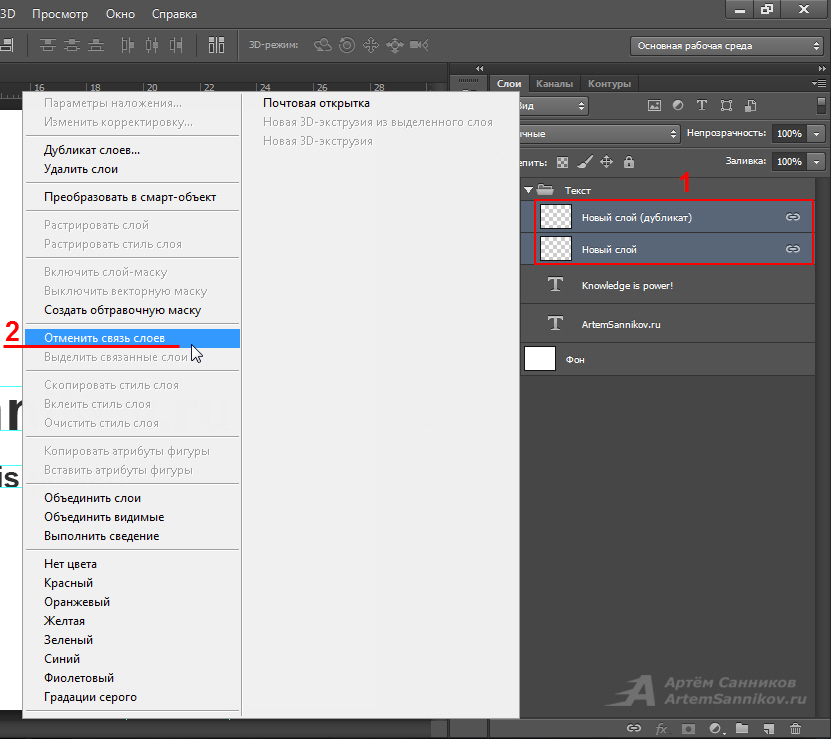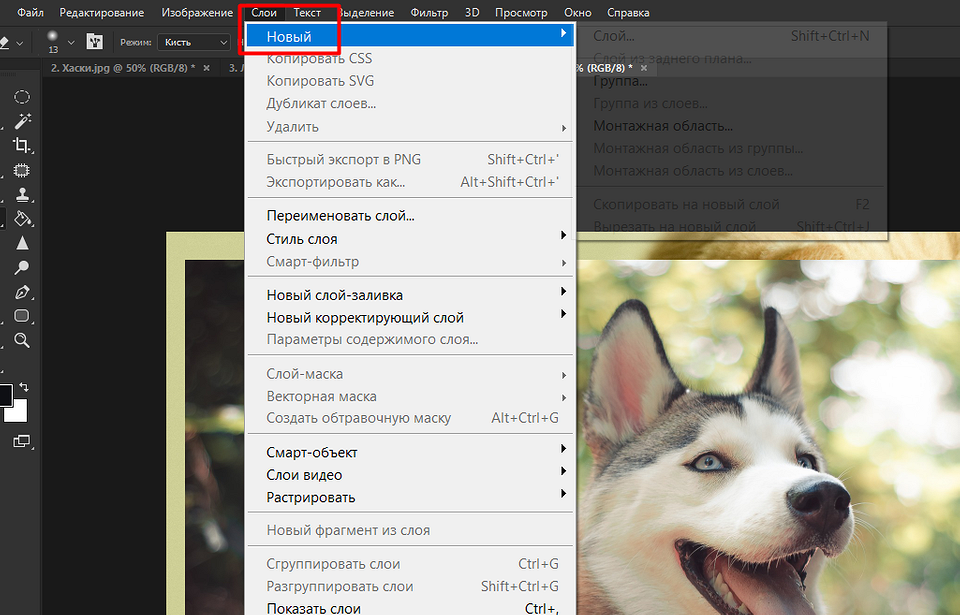Как связать и объединять слои - Как объединить слои в Фотошопе в единое изображение

Обработка видео в Adobe Photoshop
Есть интересный эффект, когда переход от одной фотографии к другой осуществляется плавно. Давайте я сделаю это на примере двух животных: льва и сайгака. Перейдите на слой со львом и выберете режим быстрой маски. Теперь выберете инструмент «Градиент» и убедитесь, что переход стоит от черного к белому.
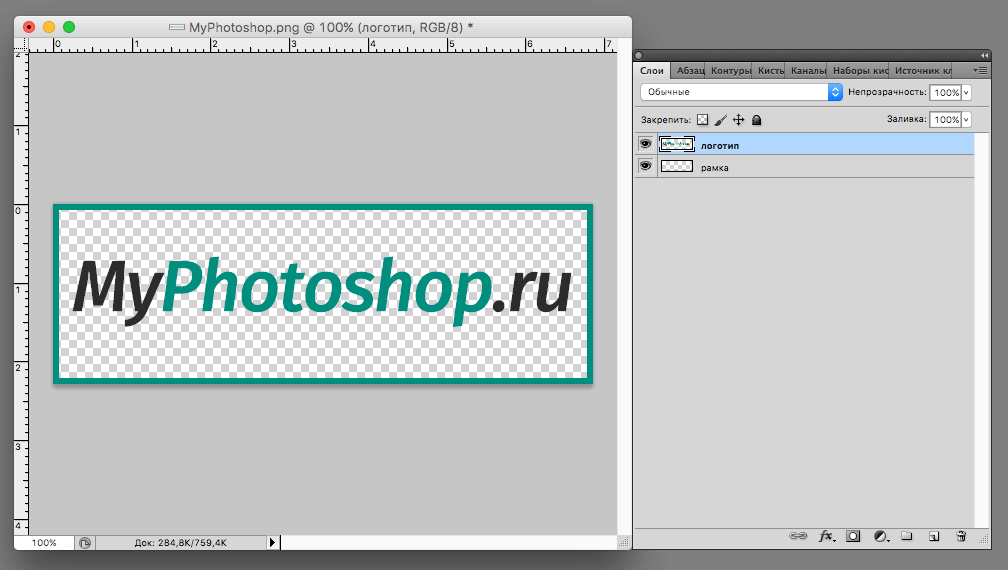
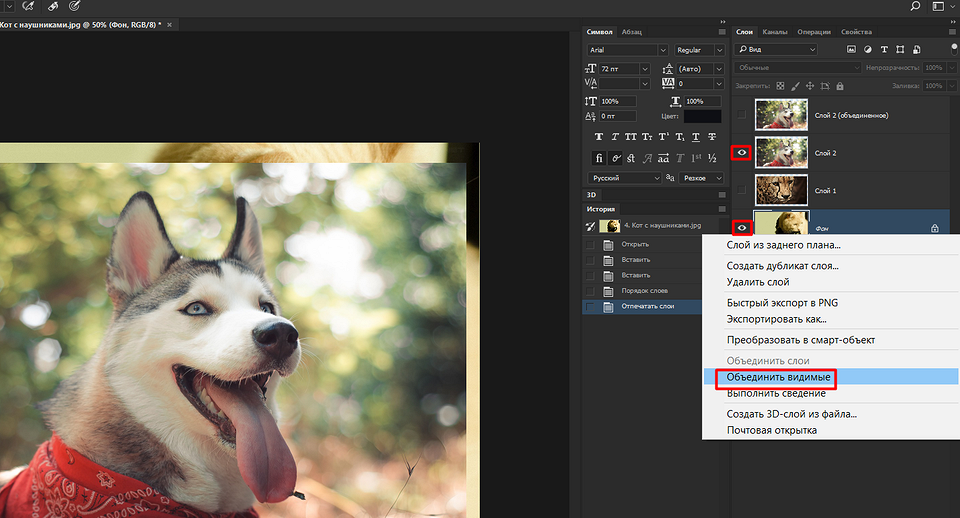
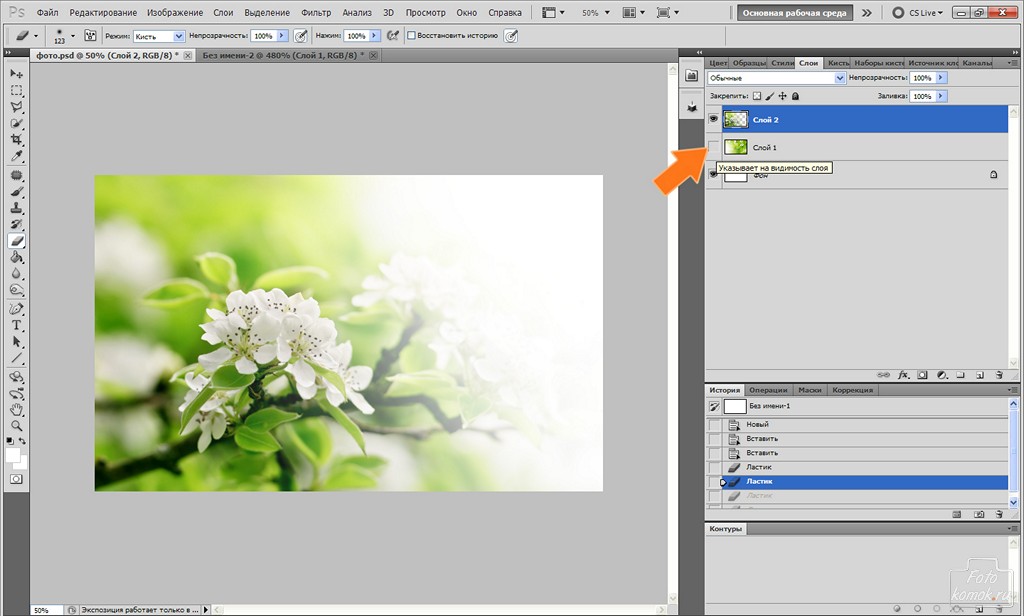
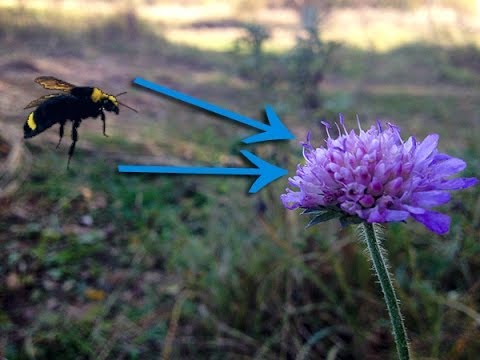
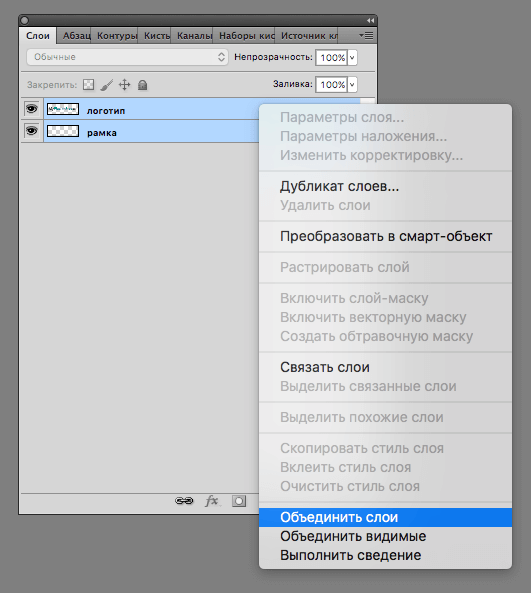



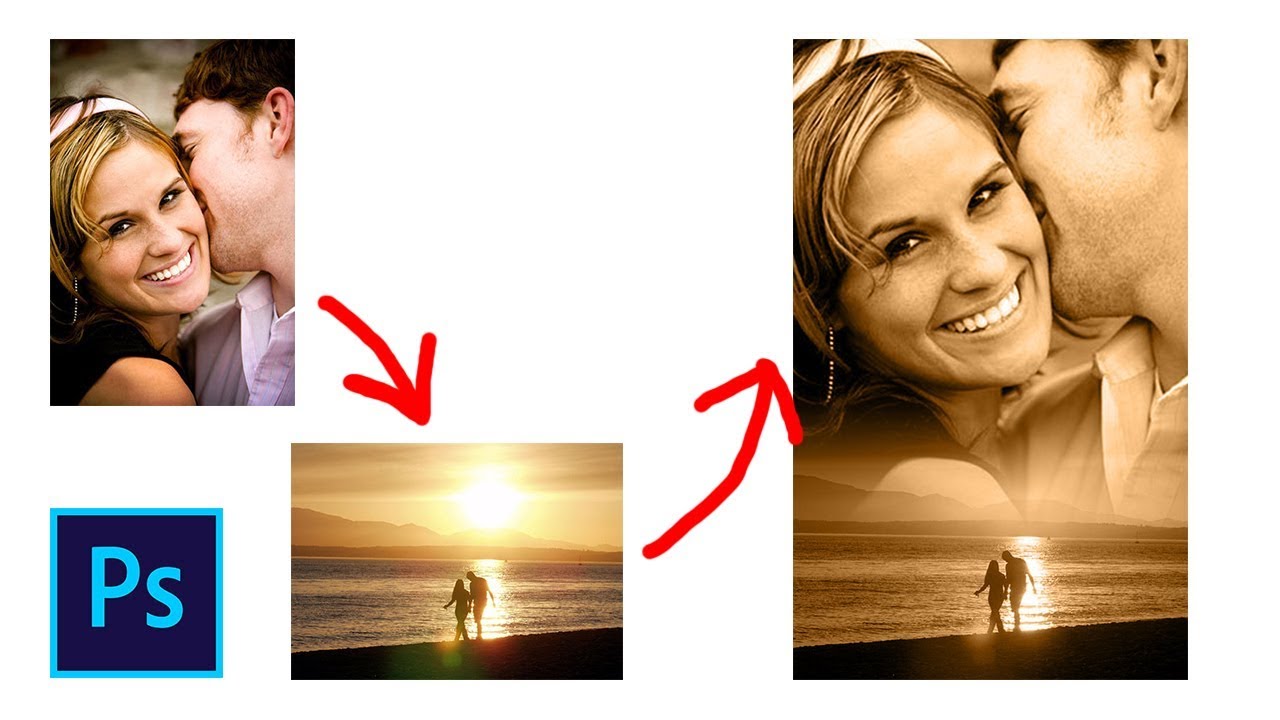
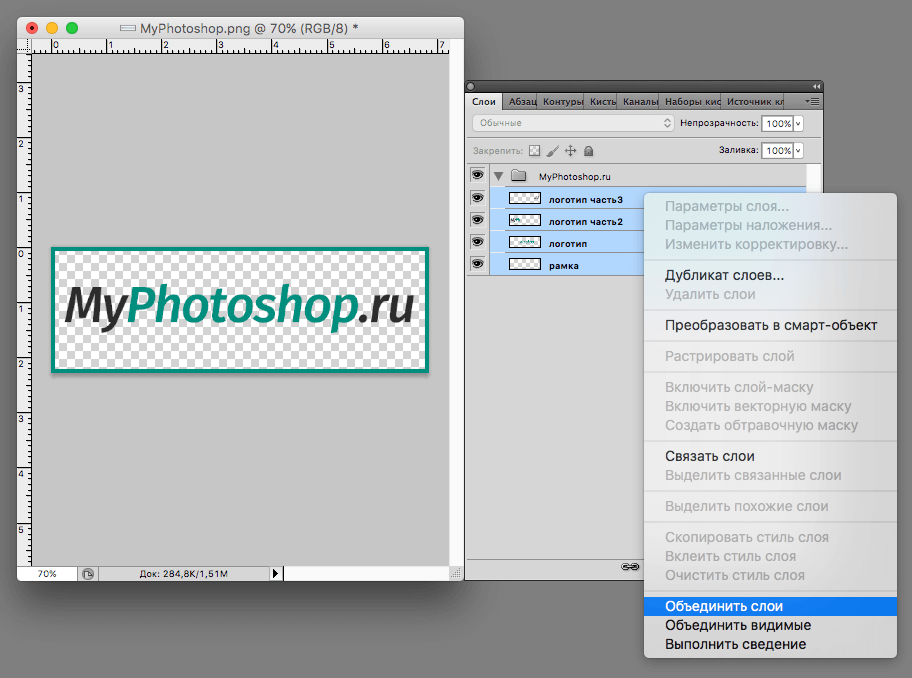
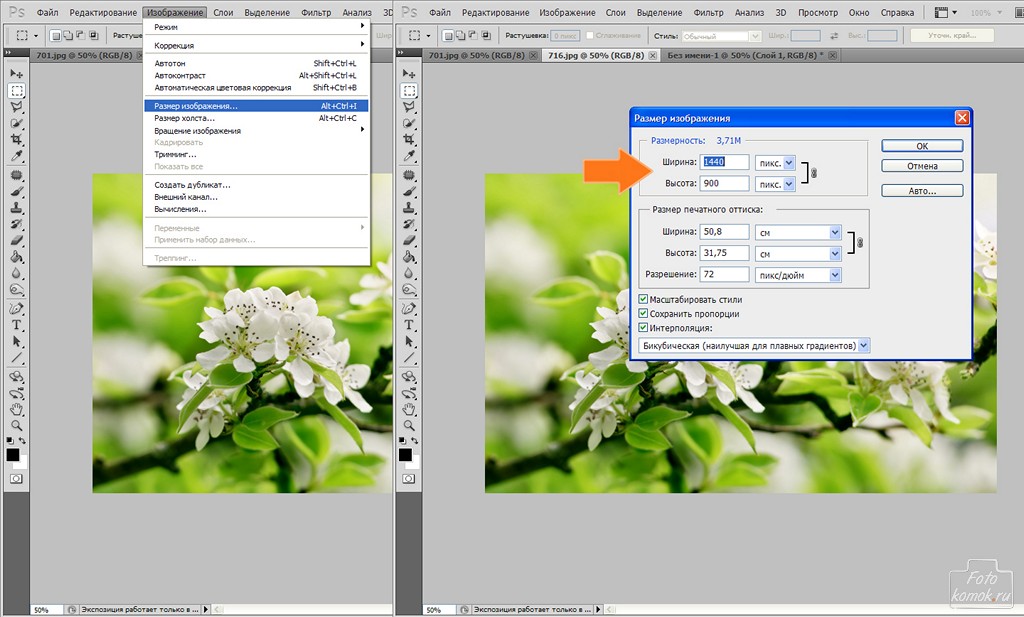
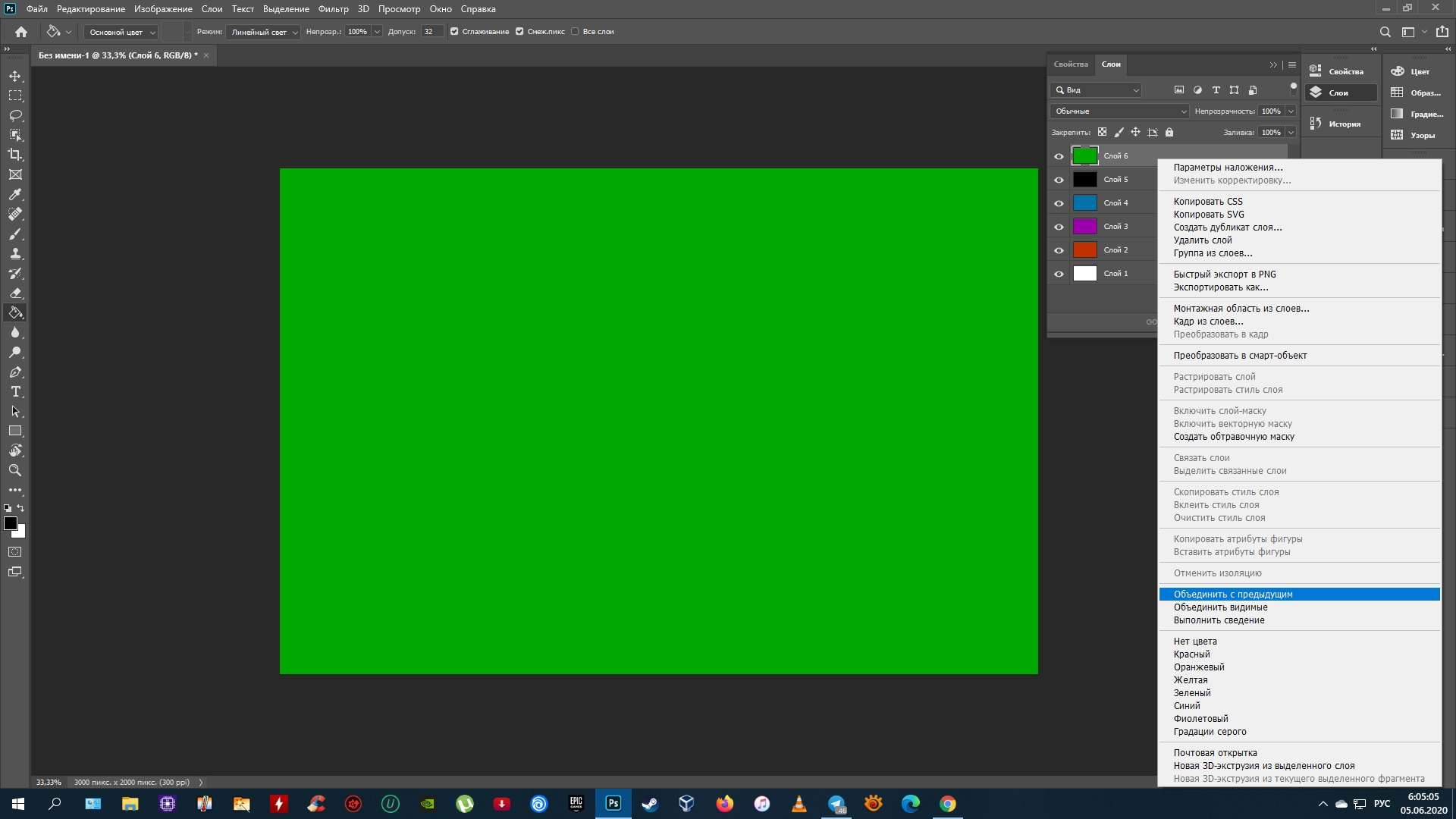
Слои — основа Фотошопа. Любые, сколько бы то ни было серьёзные манипуляции с изображением, как правило, подразумевают использование слоёв и масок. Без понимания концепции многослойного изображения вы попросту не сможете по-настоящему заниматься редактированием своих фотографий в Adobe Photoshop, а если и сможете, то процесс этот будет мучительным и противоестественным. Слои в Adobe Photoshop можно представить в виде листов прозрачной плёнки, уложенных стопкой друг на друга. На каждый из листов может быть нанесено какое-либо изображение, так, что изображения, лежащие сверху, перекрывают изображения, находящиеся под ними.

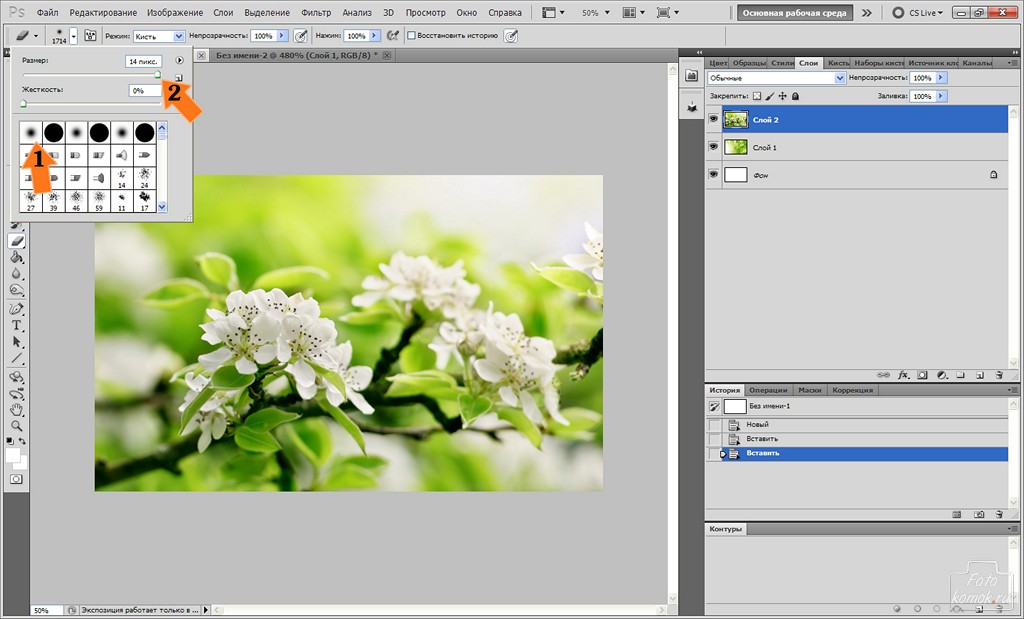
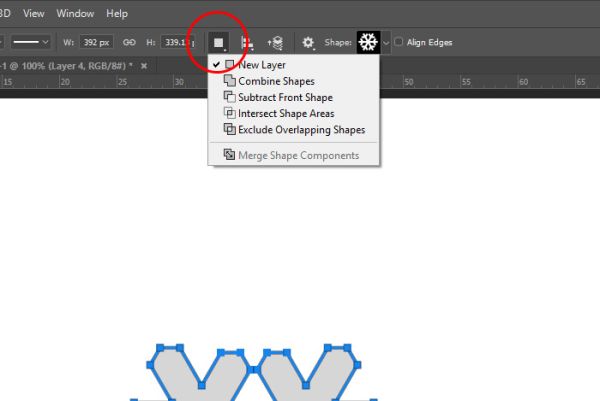



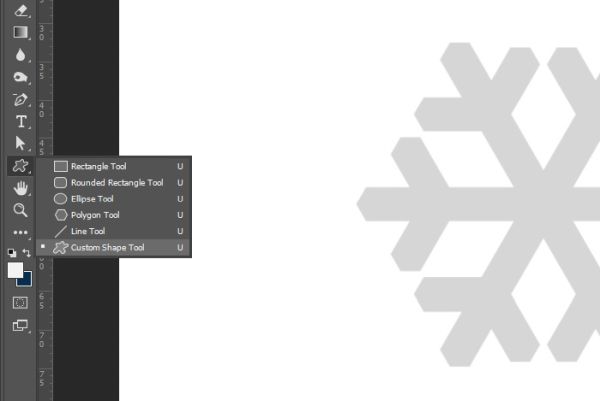

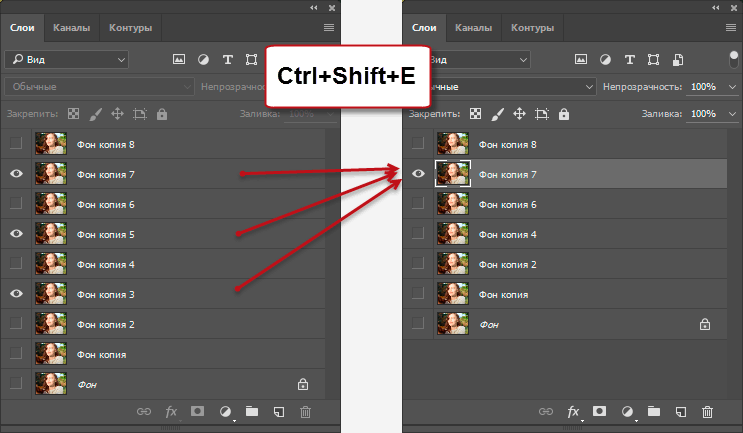
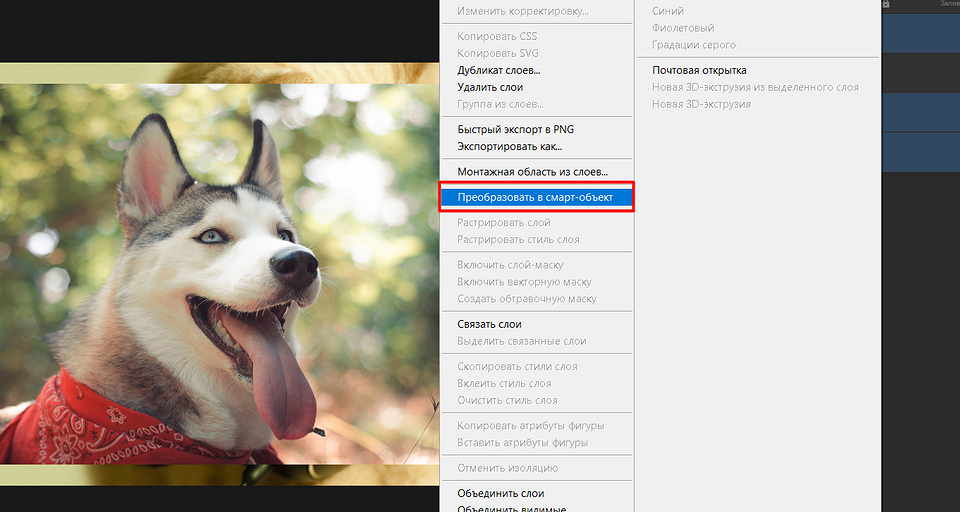



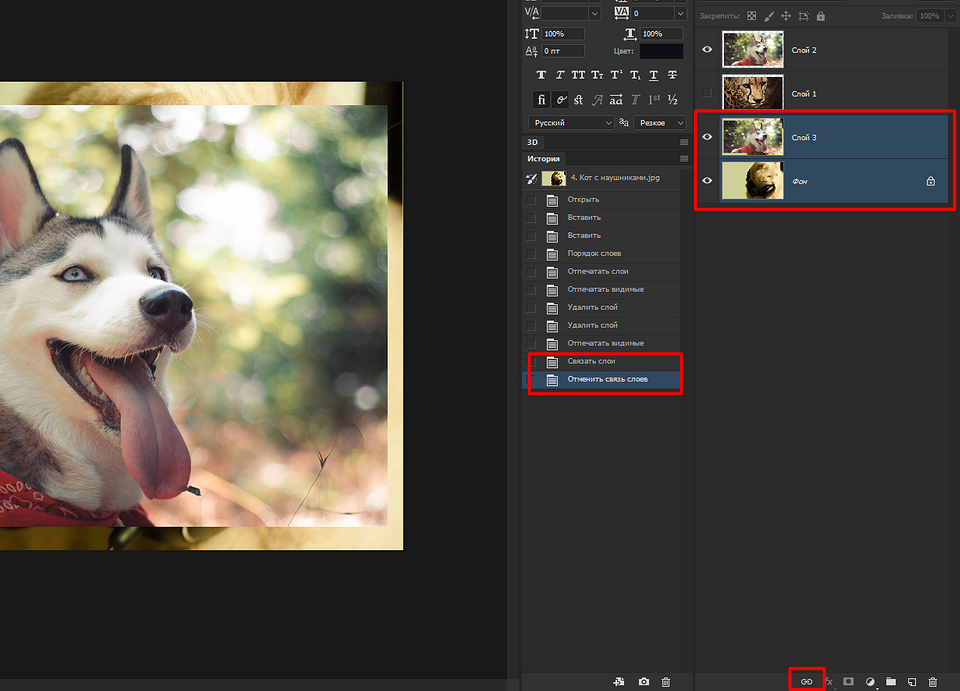
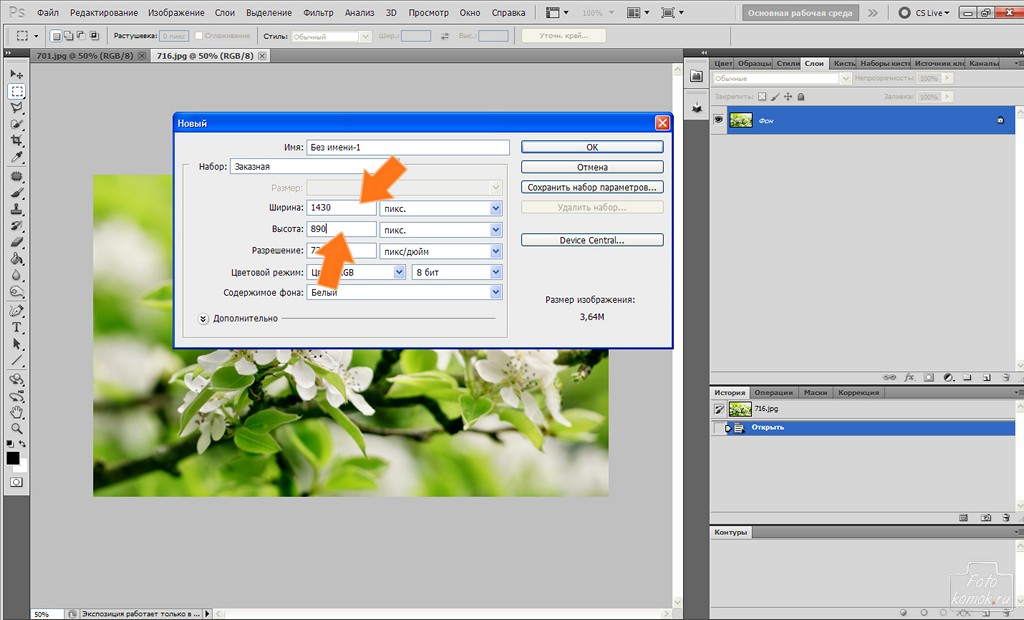
Включите JavaScript для лучшей работы сайта. Объединение слоев в программе Adobe Photoshop — необходимая, порой спасительная техническая операция, которая позволяет избавиться от лишней неразберихи и «мусора» в те моменты, когда объемная композиция грозит разрастись, как снежный ком. Разделение информации на множество слоев, составляющих композицию, является, с одной стороны, очень удобным подспорьем в работе — каждый отдельный слой можно обрабатывать и изменять независимо от остальных, с другой стороны, это разделение порой мешает произвести как раз единые для всех слоев операции или одновременное применение фильтров. Поэтому, чтобы не лишать себя свободы, нужно всегда отдавать отчет, действительно ли требуется слить слои вместе, либо достаточно их лишь виртуально «сцепить» для возможности единого трансформирования, а то и просто достаточно сгруппировать и рассортировать их по «папочкам», чтобы не запутаться в дебрях композиции. Если вам необходимо произвести одновременное передвижение, уменьшение, разворот, отражение или иного рода геометрическую трансформацию нескольких слоев — например, на каждом из них расположена одна из частей большого объекта, и объект этот целиком надо переместить или уменьшить, — это можно сделать без всякого ущерба для их индивидуального содержания. Выделите в списке слоев несколько необходимых вам, щелкая по строчкам с именами слоев, и удерживая при этом клавишу Ctrl, или Shift, в соответствии со стандартными правилами выделения элементов, принятых в интерфейсе ОС.