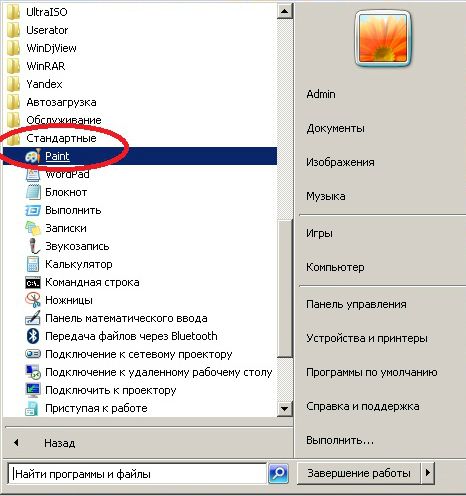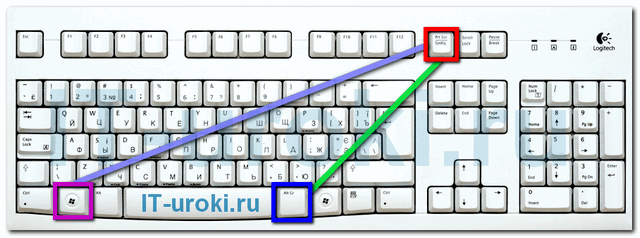Скриншот экрана как сделать на windows 7
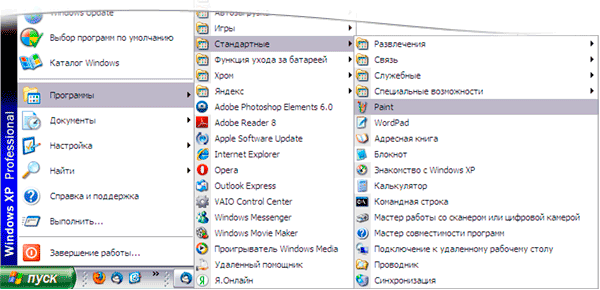
Как сделать скриншот в Windows 7
С помощью снимков можно копировать слова или изображения со всего экрана ПК или его части. Используйте приложение "Ножницы", чтобы вносить изменения, добавлять заметки, а также сохранять и отправлять снимки. После того как снимок экрана сделан, он автоматически копируется в окно приложения "Ножницы", где его можно изменить, сохранить и отправить. Нажмите кнопку Пуск , введите ножницы , а затем выберите Инструмент ножницы в результатах. Нажмите кнопку Print Screen PrtSc для статического фрагмента изображения. Открыв ножницы, выберите один из следующих вариантов, чтобы создать снимки экрана и работать с ним.




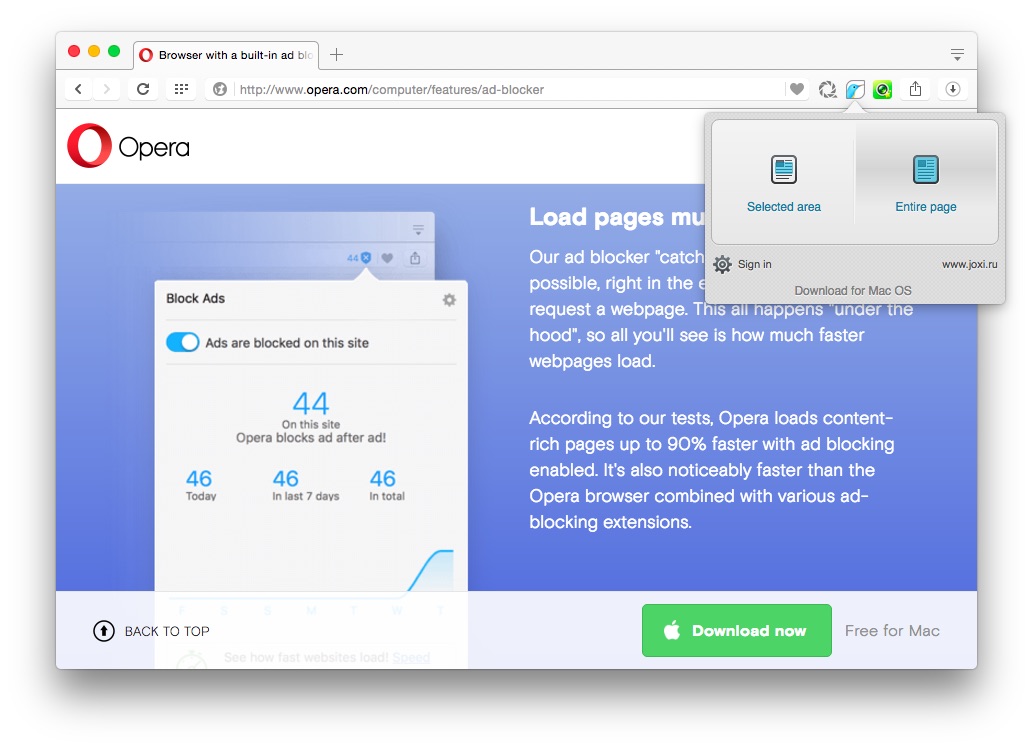





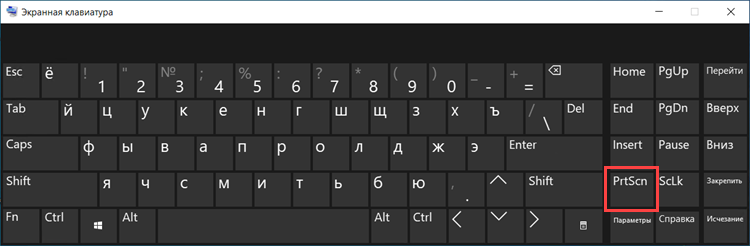

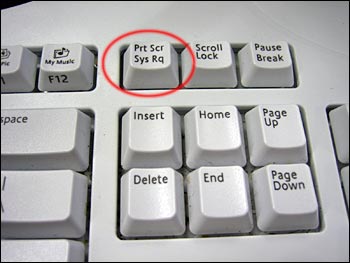
Нет ничего более печального, чем потерять интересную информацию, которую вы видели на экране вашего компьютера. Но не переживайте! Скриншоты пришли на помощь. Если вы оказались в ситуации, когда вам нужно зафиксировать момент и сохранить его в виде изображения, остановитесь!
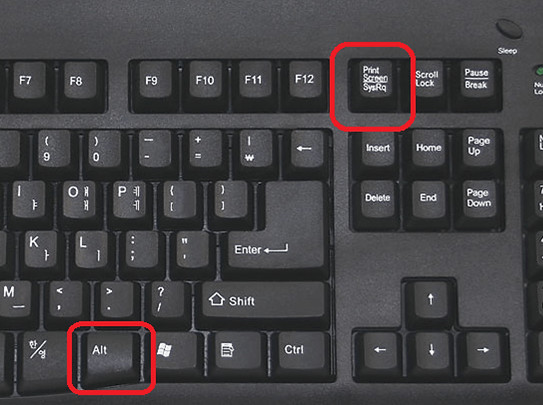
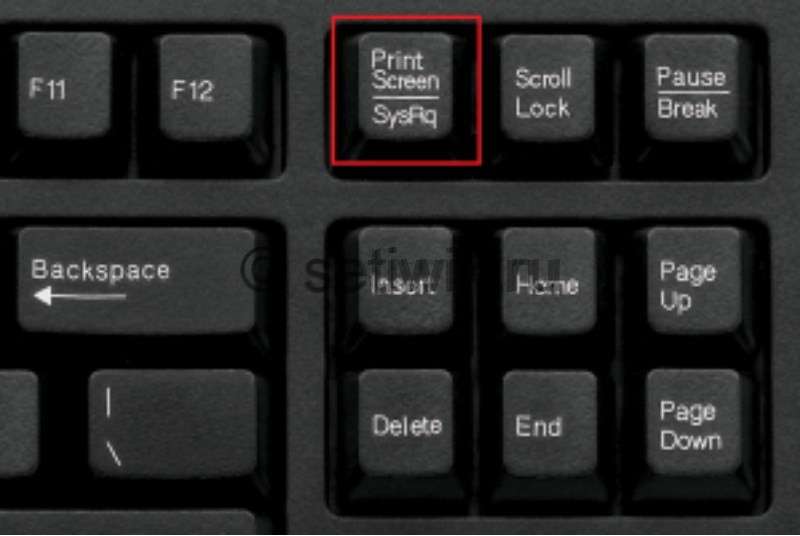




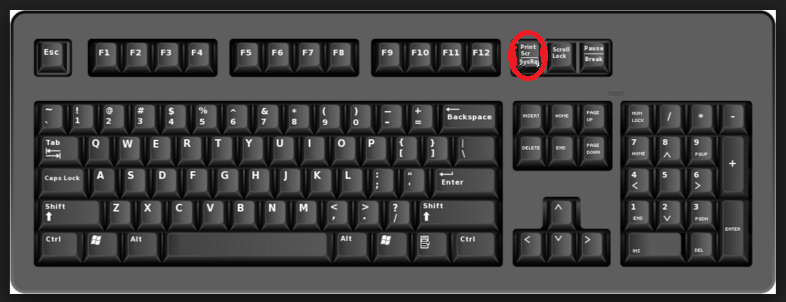
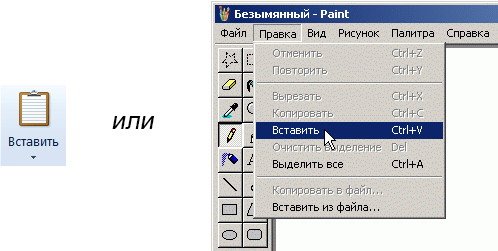

Чтобы найти снимки экрана, откройте проводник на панели задач. В боковой области навигации откройте папку Изображения и выберите Снимки экрана. Просмотреть полный список сочетаний клавиш. Вы также можете использовать приложения "Ножницы" для захвата снимков экрана. Изучите преимущества подписки, просмотрите учебные курсы, узнайте, как защитить свое устройство и т. Преимущества подписки на Microsoft